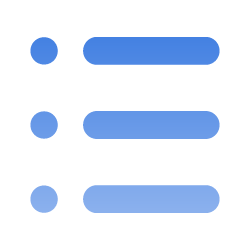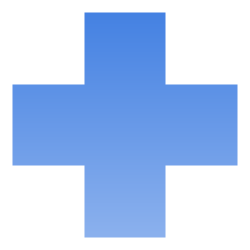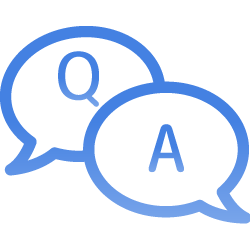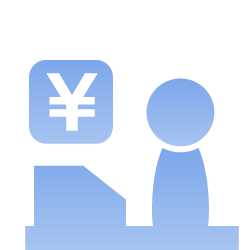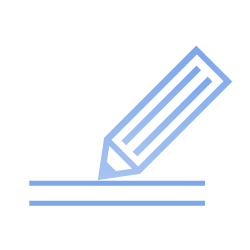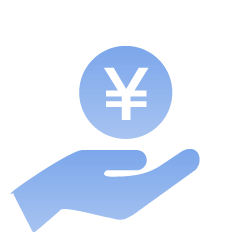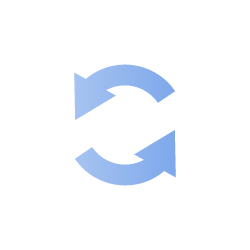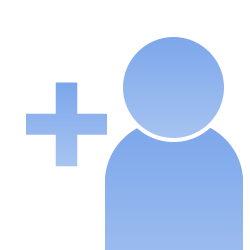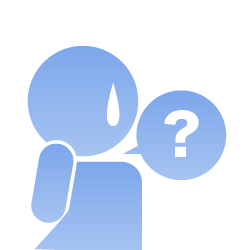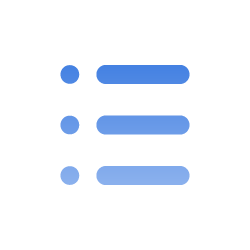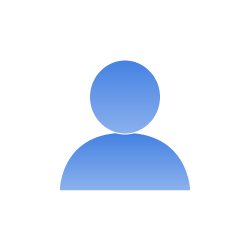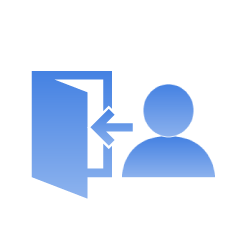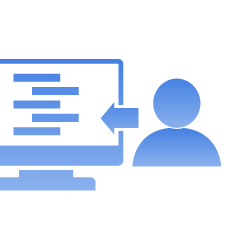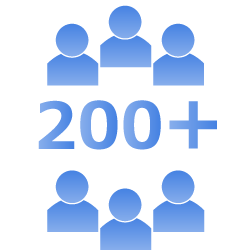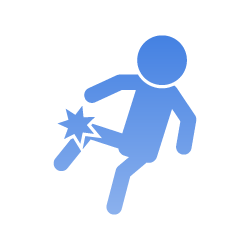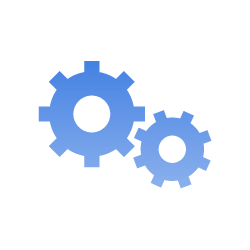スポあんネットで団体員名簿を作成する場合には、加入区分ごとに名簿を入力しますが、異なる加入区分の加入者を一括で申込みすることは可能です。
加入区分の異なる加入者の名簿を作成する方法は以下のとおりです。
メインメニューで「加入手続(新規/追加)」を選択いただいた以降の流れを動画で説明します。
作業手順(例:A1区分4名、C区分1名を入力する場合)
ステップ1名簿作成方法で「画面上で名簿入力」を選択
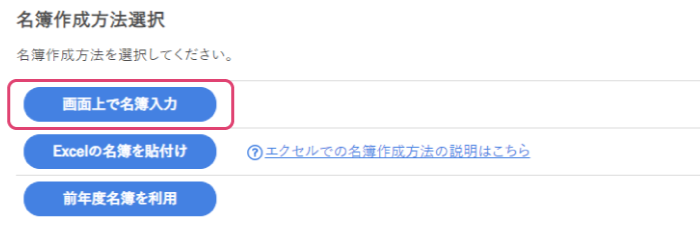 名簿作成方法選択画面
名簿作成方法選択画面メインメニューから「加入手続(新規/追加)」に進み、名簿作成方法選択画面にて「画面上で名簿入力」を選択します。
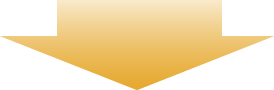
ステップ2入力する加入区分を選択(例:最初にA1区分を入力)
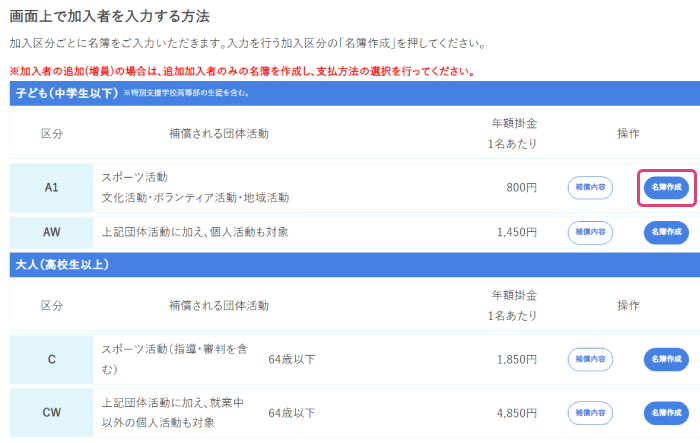 加入区分選択画面
加入区分選択画面加入区分選択画面にてA1区分の「名簿作成」を押します。
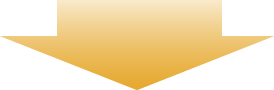
ステップ3A1区分の加入者を入力
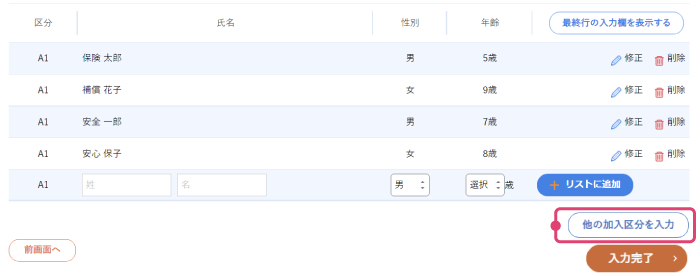 名簿入力画面
名簿入力画面A1区分の加入者を入力します。
PCの場合にはリスト最下部に入力行があります。1名ずつ入力し、「リストに追加」を押して追加します。
スマホ・タブレットの場合には「リストに追加」をクリックすると入力欄が表示されるので、1名ずつ入力します。
入力が完了したら「他の加入区分を入力」を押します。
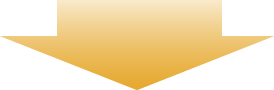
ステップ4入力する加入区分を選択(例:次にC区分を入力)
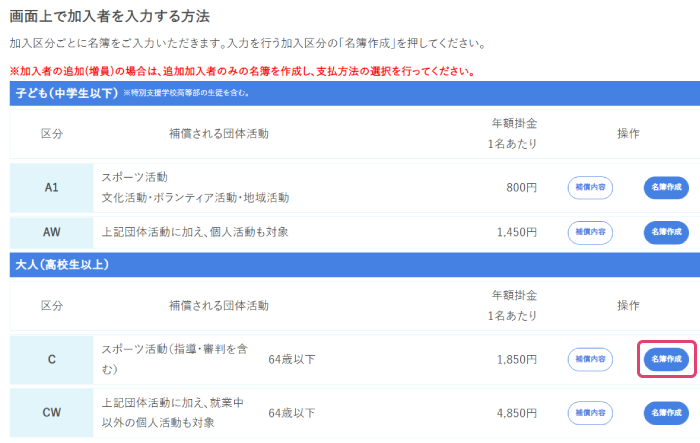 加入区分選択画面
加入区分選択画面加入区分選択画面にてC区分の「名簿作成」を押します。
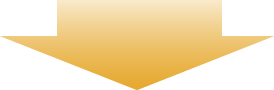
ステップ5C区分の加入者を入力
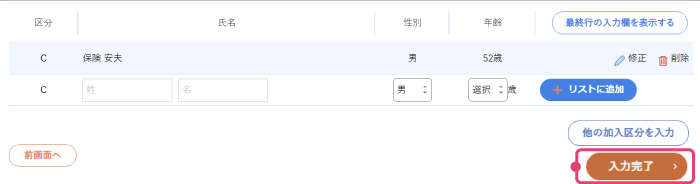 名簿入力画面
名簿入力画面C区分の加入者を入力します。
PCの場合にはリスト最下部に入力行があります。1名ずつ入力し、「リストに追加」を押して追加します。
スマホ・タブレットの場合には「リストに追加」をクリックすると入力欄が表示されるので、1名ずつ入力します。
入力が完了したら「入力完了」を押します。
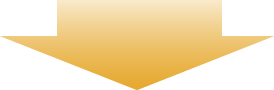
ステップ6入力内容の確認
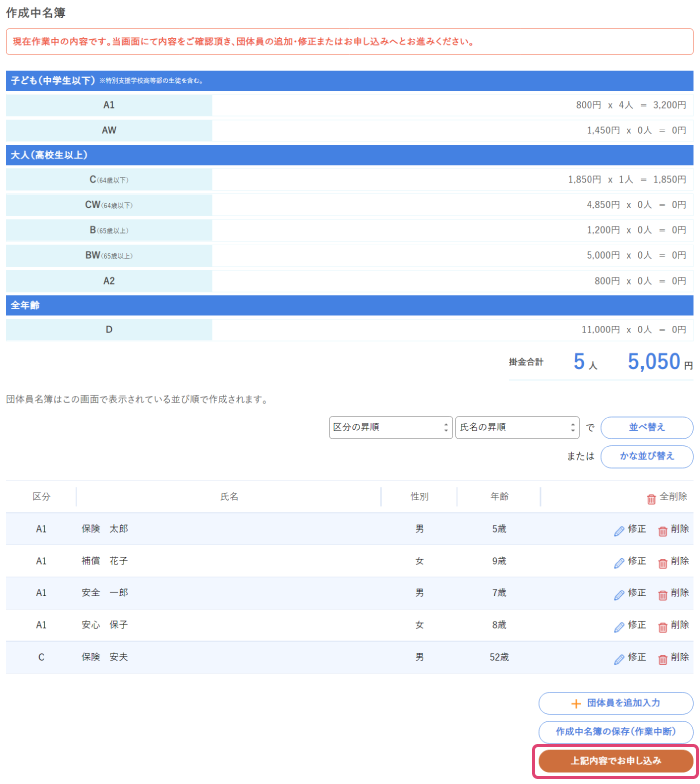 入力内容確認画面
入力内容確認画面A1区分の団体員に加え、C区分の団体員が追加されていることを確認し、この内容で問題がなければ「上記の内容でお申し込み」を押します。